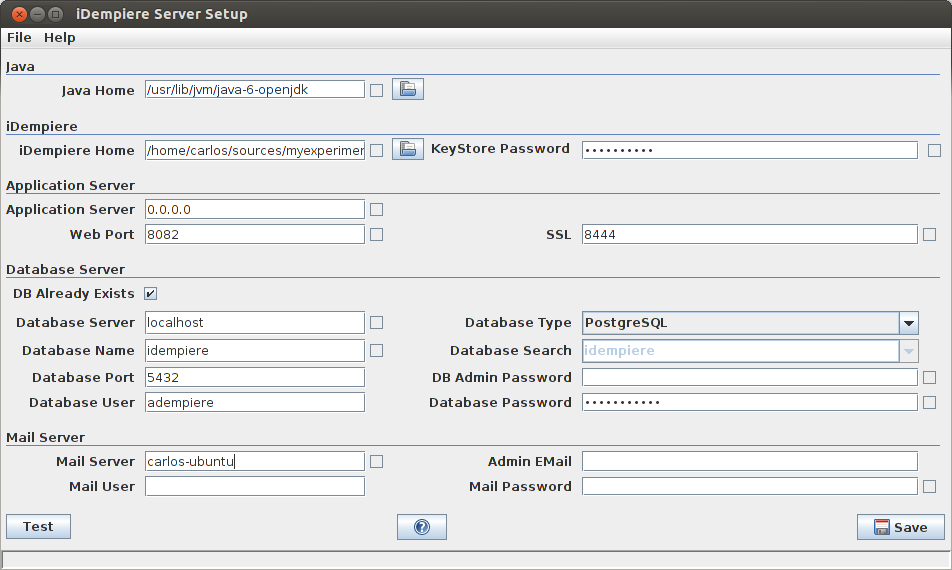IDempiere/Running iDempiere within Eclipse
⇐ Table of Contents | Importing DB Seed Manually | Running iDempiere within Eclipse | Creating Installers from Eclipse ⇒
Configuring
To run iDempiere from within Eclipse you need to configure first the parameters, this is done running a preconfigured application called install.app
- Open Eclipse
- Navigate to Run > Run Configurations > Eclipse Application
- Select install.app and push the "Run" button
- You can fill the parameters as shown in the screenshot, or with your own preferred values, specially you must take care of the following:
- Adempiere Home: This is the repository folder
- Web Port / SSL: be careful to not use a port that is already used by another application, in linux ports below 1000 cannot be used by non-root users. For example port 8080 is used by Oracle-XE
- DB Already Exists: we can check this flag as we already imported the database
- Database Name: here we fill with the name of the database created on Importing DB Seed page
- DB Admin Password: this box can be left empty when the DB Already Exists is marked. If you want to fill it then it must be filled with the postgres password, if you don't know which is please refer to postgres documentation about how to set it up
- Database Password: here we fill with the password you provided when created the adempiere user
NOTE: There is another application that can be used also, called install.console.app, instead of opening a window it asks the parameters from keyboard on the console tab on Eclipse.
Running Server
- Navigate to Run > Run Configurations > Eclipse Application
- Select server.product and push the "Run" button
After a very quick start you can navigate in your preferred browser to the address http://localhost:8080/
NOTE: Recommended browsers are chrome, firefox and safari.
Running Swing Client
- Navigate to Run > Run Configurations > Eclipse Application
- Select swingclient.product and push the "Run" button
The first time this client is executed it requires to configure the DB connection, you can do that pushing the button at the end of the Server box and:
- Configure it manually and push the "Test Database" to ensure it's correct
or
- if the server is up you can push the "Test Application Server" button, provide the credentials for SuperUser (by default is System) and the DB connection data must be filled properly